
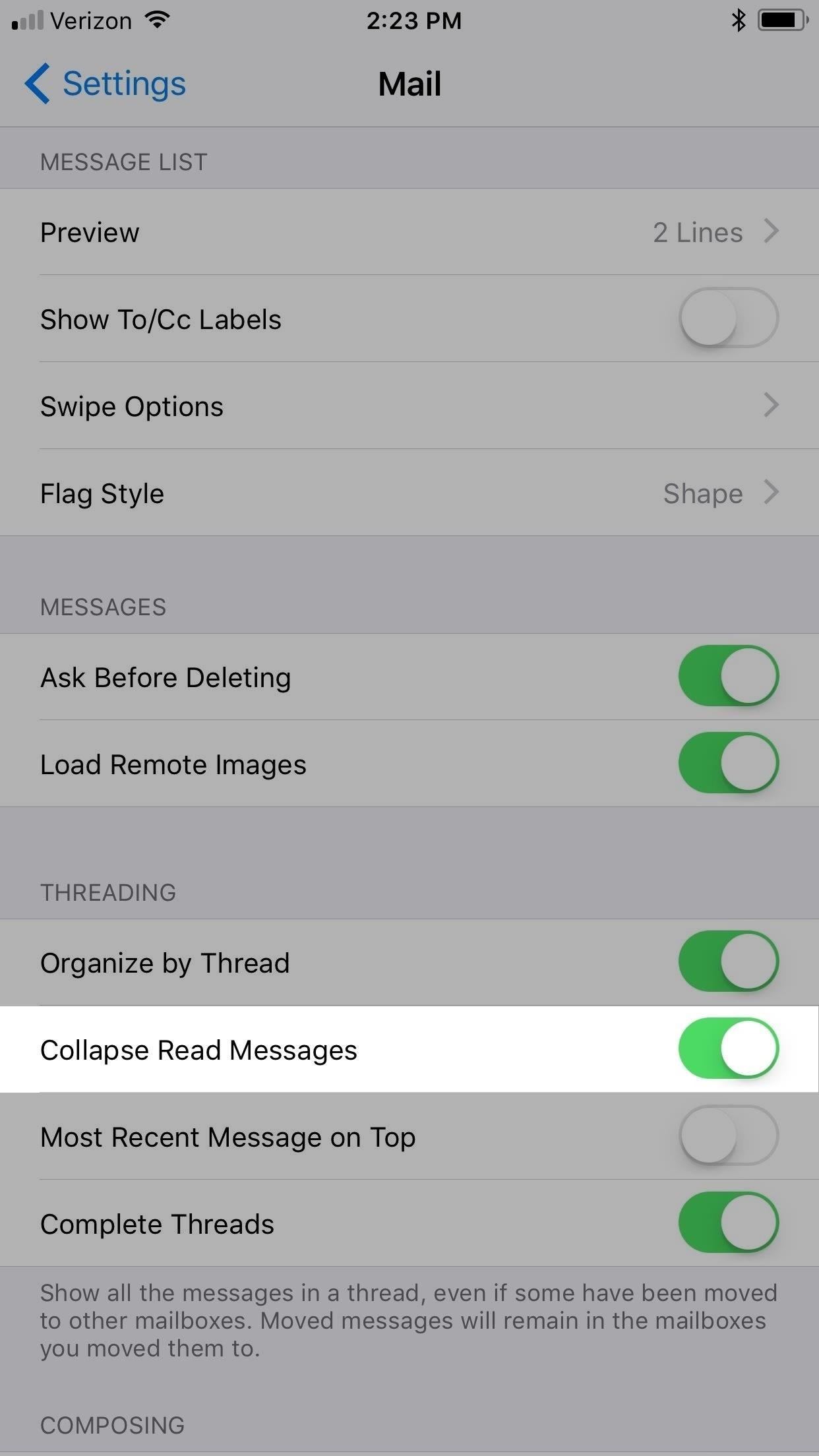
- #Jqbx read messages how to#
- #Jqbx read messages update#
- #Jqbx read messages code#
You can see Spotify code that lets you start a group session. Open Spotify, play a song, and select “Connect to a device” button.
#Jqbx read messages how to#
Here is how you can connect and control songs together.Īlso Read: How To Watch Netflix Together With Remote Friend (Android | iOS) Listen to Spotify In Sync Thankfully, Spotify recently launched a new group session streaming feature that lets you listen to the same song together.Īs you don’t have to be on the same wifi, I guess this is really great feature to take advantage of in this pandemic. If you would like to stop being notified when rooms you create or manage are going to be deleted deselect Email me when any of my rooms are about to expire.While there is no shortage of music sync apps like AmpMe, jqbx, and Rave, but if you want to sync music online, the options are limited. If you would like to stop being notified when people you follow become a dj, deselect Email me when people I follow become a DJ. If you would like to unsubscribe from the mailing list just click on the checkbox next to I would like to receive invitations to JQBX events. Settings: Here you can toggle several different settings.By default your username is equal to your Facebook display name or, if you don't have one it defaults to your Spotify ID.
#Jqbx read messages update#
Change Username: Enter a new username and hit save to update your username. To change those click on the option you want to edit and then click on large circle at the top to swap in a new image. You can also have a separate image for when you give a thumbs up, thumbs down, or when you are the current DJ. Change Image: Click on the image to change your default image. You will receive a notification when the playlist gets exported successfully. Export Queue: Clicking this will export all of the tracks in your Queue to a Spotify playlist. Shuffle Queue: Clicking this will shuffle all of the tracks in your Queue or starred playlist respectively. Empty Queue: Clicking this will empty all of the tracks in your Queue or starred playlist respectively. If you hit pause or if 30 seconds have elapsed playback will resume automatically and you will continue to be in sync with the rest of the room. Track Preview: Clicking this button will preview the track for 30 seconds. The will add the track to your Starred playlist and the icon will push the track to the very top of your Queue. Track Actions: You can click the icon to remove a track from your Queue or Starred list respectively. Your starred playlist can be found within Spotify under JQBX :: Starred. Whenever you see a icon you can click it to add that track to your queue. Starred: Your starred playlist is a quick way for you to keep track of songs you like. 
Simply enter a search query and click the icon to add the track to the top or bottom of your queue depending on your preferences.
Search: The search tab lets you search for tracks to add to your queue. If you do that however, you need to press the "Sync" button to keep them aligned. You can edit your JQBX :: Queue playlist through Spotify whenever you like. Your queue is a playlist called JQBX :: Queue on your Spotify account. Once it's played it will either cycle to the bottom or be removed from your queue depending on your preferences. When it's your turn to DJ the Queue at the top of your track will play next. Queue: This lists all of the tracks in your queue.


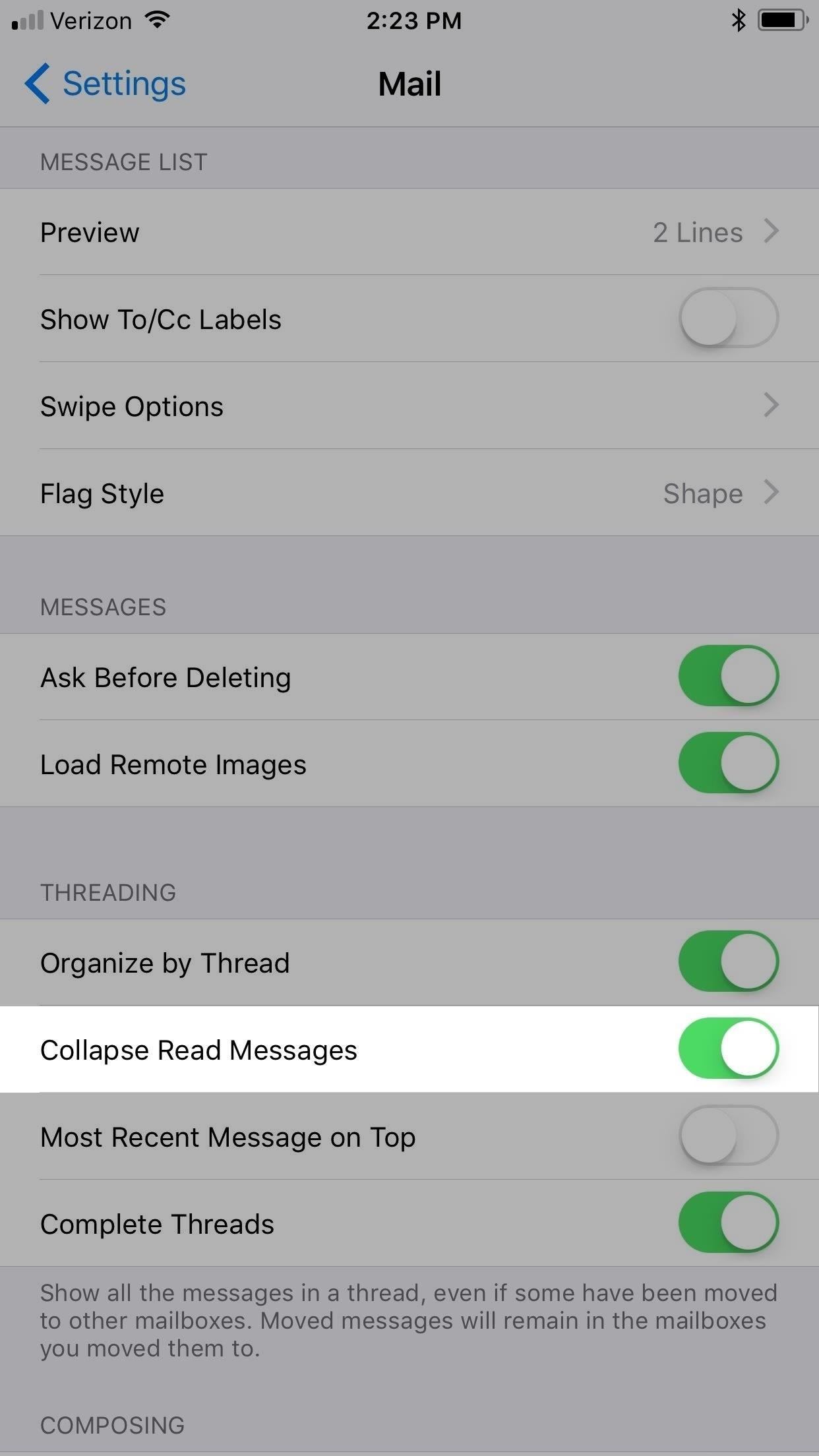



 0 kommentar(er)
0 kommentar(er)
